Uma das coisas que as pessoas podem ter um baita problema, é em criar um servidor de minecraft, isso pode ser um baita de um desafio. Então resolvi criar aqui um tutorial fácil de como fazer um server para você jogar com os seus amigos.
Criando o servidor de Minecraft
1 - Baixe a última versão do servidor nessa página aqui.
2 - Se cadastre, baixe e instale o Tunngle.
3 - Talvez seja necessário atualizar o java do seu PC.
4 - Coloque o arquivo do servidor em uma pasta e renomeie ele tirando a versão, e deixando apenas Minecraft_Server.
5 - Abra o arquivo e você vai notar que ele vai só piscar e fechar rapidamente, porém vai descompactar alguns arquivos na pasta.
6 - Abra o arquivo chamado "eula" no bloco de notas, e você vai perceber que em um lugar está escrito "eula=false" mude para "eula=true".
7 - Agora abra novamente o servidor do minecraft, e você vai ver que dessa vez ele vai abrir mesmo e não apenas piscar na tela.
8 - Abra o Tunngle e espere conectar, quando terminar, do lado esquerdo vai aparecer um lugar de busca, escreva "Minecraft" e aparecerão algumas salas, escolha qualquer uma e entre.
9 - Abra o arquivo "server.properties" com o bloco de notas (Se ele não abrir direto, basta clicar duas vezes em cima do arquivo e selecionar o bloco de notas na lista de programas).
10 - Você notará que há um monte de dados sobre o servidor, vá em "online-mode=true" e mude para "online-mode=false". (Não feche essr arquivo ainda)
11 - Agora de novo no Tunngle, olhe na parte de baixo do programa, do lado esquerdo, vai ter lá "Virtual IP" e um número. Vá no arquivo "server.properties" e na parte escreito "server-ip=" digite os números do seu IP do Tunngle na frente (incluindo os pontos, e sem usar aspas).
12 - Chegou a hora de fechar o arquivo e ele vai perguntar se você quer salvar as alterações, clique em "Salvar".
13 - Agora crie um novo arquivo de texto ainda na pasta do servidor. (Clique com o botão direito em algum lugar vazio dentro da pasta, clique em "Novo" e depois em "Documento de texto".
14 - Não precisa por nenhum nome no documento, apenas o abra e cole um dos códigos desse link. (Se o primeiro não der certo quando você testar o servidor, tente o outro e assim vai. Lembrando).
15 - Observe que o bloco de notas pode fazer uma mudança na hora que você colar o código, a parte onde está "java.exe" pode aparecer um sinal de menos do nada, ficando "java.-exe" ", se isso acontecer, apenas delete o sinal de menos.
16 - Hora de salvar o arquivo, porém será de uma forma diferente, clique lá em cima, em "Arquivo", depois em "Salvar como..." e coloque o nome "run.bat" depois clique na barra de "Tipo:" e selecione "Todos os arquivos (*.*)" agora salve na mesma pasta do servidor (Já deve estar, mas se não estiver, lembre de salvar lá).
17 - Agora está tudo pronto só para não ficar bagunçado, feche tudo e vamos fazer as coisas na sequencia, primeiro abra o Tunngle, e na busca procure por Minecraft, e entre em uma sala qualquer. Depois abra o "run.bat", ele vai fazer o servidor rodar. Agora abra o minecraft, clique em multiplayer e depois em "conexão direta", agora digite o seu IP do Tunngle (Aquele que vimos no passo 11), e clique em "Entrar no Servidor".
Se você entrar no jogo, parabéns, seu servidor está criado! Se não conseguiu, volte para o passo 14 tente colocar outro código, é geralmente ali que as coisas complicam.
Chamando os amigos
1 - Mande eles instalarem o Tunngle e entrarem na mesma sala de minecraft que você estiver (Se eles não entrarem na sala, não vai dar, mesmo que o Tunngle esteja aberto).
2 - Envie o seu IP pra eles e mande que digitem lá em multiplayer/conexão direta, do mesmo jeito que você fez.
Se você quiser por características personalizadas do seu servidor e entender cada um dos detalhes do arquivo "server.properties", pode ver o tutorial de como personalizar um servidor de minecraft.
Se você quiser por características personalizadas do seu servidor e entender cada um dos detalhes do arquivo "server.properties", pode ver o tutorial de como personalizar um servidor de minecraft.
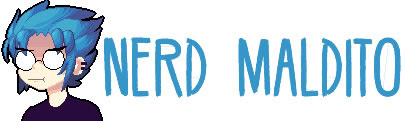















0 Comentários